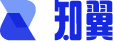
知翼- 一站式内容服务平台,将内容、服务和工具深度结合,切入学习、工作场景,提供一站式全生命周期的内容服务
微信公众号
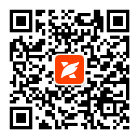




当word文档内容多的时候就需要设置导航目录来提升查阅效率,那么word文档如何自动生成目录呢,今天小编就为大家详细讲解一下,还不会的小伙伴赶紧来看看吧。word怎么自动生成目录?首先先在word文档里输入目录名称,然后设置标题的格式与样式。然后在上单的菜单栏里点击【引用】找到目录功能。点击目录选择需要设置的目录类型,这里选择1级、2级、3级。点击应用之后会发现目录就自动生成了,是不是非常简单。再复盘一下整体流程,一是先在word里设置目录的标题,以及标题的样式(标题1、标题2、标题3),二是在引用菜单里点击目录功能,选择需要的目录模板点击生成智能目录,生成智能目录之后可在对目录的内容进行最后调整。好了以上就是小编为大家带来的word怎么自动生成目录以及word导航目录的设置方法,希望能够帮助到大家,更多职场经验以及办公技巧,请关注福昕知翼官网:https://www.docer365.com/实用推荐:2022免费简历模板大全职场必看的知识汇总免费在线制作简历