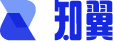
知翼- 一站式内容服务平台,将内容、服务和工具深度结合,切入学习、工作场景,提供一站式全生命周期的内容服务
微信公众号
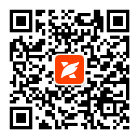




我们在编辑word文档中经常会遇到需要插入图片的情况,因为插入的图片大小不一,因此经常会遇到图片有的大有的小的情况,逐一去进行调整话费时费力,那么有什么方法可以批量调整Word的图片大小呢,今天小编就为大家详细讲解一下。word怎么批量调整图片大小方法1:1、打开一个空白的word点击【插入】选择【图片】2、选择插入本地图片,然后选择你需要插入的图片,然后打开图片布局设置图片高度、宽度尺寸,同时也可以选择锁定纵横比。3、完成图片设置之后,在点击下一张图片时现在按下F4,就可以应用你上面图片的相关设置,这样就可以完成批量调整图片大小的操作。方法2:将图片反别插入对应的位置,然后全部选中图片,点击鼠标右键选择【大小】选项卡,把横纵向比去掉,然后设置图片的高度和宽度的大小,然后点击确定就可以批量调整图片了。需要注意的是,批量调整图片大小,只能批量调整成同样的尺寸,如果有不同的尺寸需求,则无法使用批量调整功能。好了以上就是小编为大家带来的word怎么批量调整图片大小,以及word图片统一调整大小的方法,希望能够帮助到大家,更多职场经验以及办公技巧,请关注福昕知翼官网:https://www.docer365.com/实用推荐:2022免费简历模板大全职场必看的知识汇总免费在线制作简历