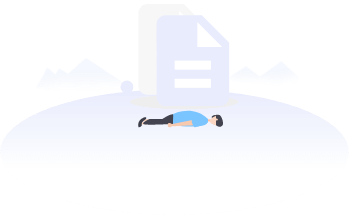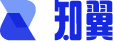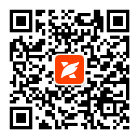首页 / 办公指南 / excel行高怎么设置?三种方法快速设置表格行高
excel行高怎么设置?三种方法快速设置表格行高
excel表格是我们日常工作最经常要遇到的,我们在表格输入内容或者填充图片时,经常会因为行高不够而显示不全内容,那么excel表格怎么设置行高呢,今天小编就为大家分享几个excel设置行高的方法,希望能够帮助到大家。
excel行高怎么设置?
1、鼠标调整

我们在表格输入内容之后,可以将鼠标移至最左边,移动至每一行下方时,鼠标会变成可以移动上下的箭头,直接移动就可以调整行高,在调整时会出现行高的具体数值。
2、批量设置

框选需要批量设置行高的区域,点击鼠标右键会出现行高设置选项,点击进入即可设置详细的行高数值,批量是最快也是最方便的行高设置方法。
3、鼠标双击法

双击法和上面的鼠标调整法相似,把鼠标移动到最左边每个行的下方,当鼠标变成上下箭头时双击,这时行高就会自动调成摄影你当前文字大小的行高,同样用这个方法也可以设置自适应列宽。这个方法在表格有文字或者图片时,非常的方便不需要多次去调整行高,利用双击的方法让系统去自适应,可以省去很多多余的操作,这个方法也是现在多数人日常会使用的一个小技巧。
好了以上就是小编为大家带来的excel行高设置的三种方法,希望能够帮助到大家,更多职场经验、免费pdf素材下载、简历模板下载、电子教材、文学小说等,请关注福昕知翼官网。
| 热门推荐 | |||
| PDF格式转换 | 文档翻译 | 论文查重 | 文档加密 |
简历模板大全 | 免费小说 | 办公指南 | 行业研报 |
本文地址: https://www.docer365.com/zn-3874.html
版权声明:除非特别标注,否则均为本站原创文章,转载时请以链接形式注明文章出处.